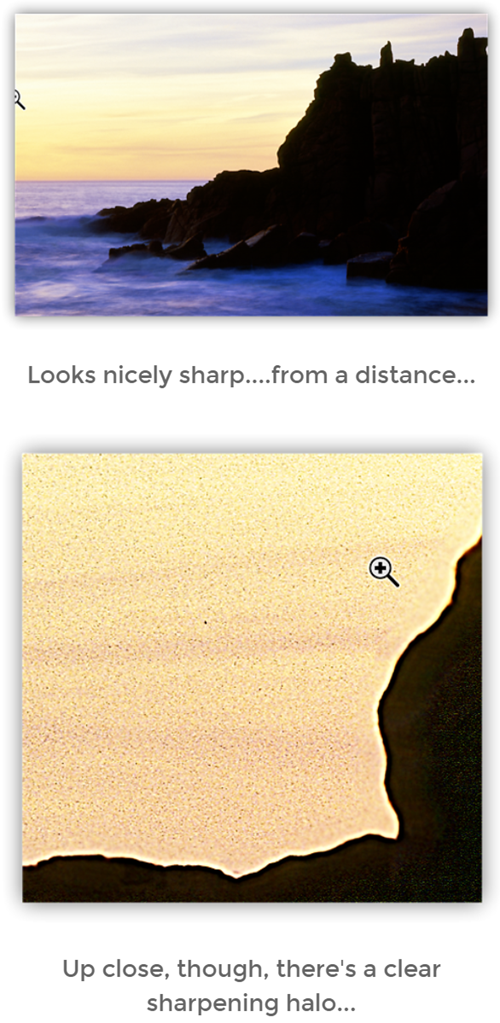Authorised and written by Jeremy Daalder, Image Science
Jeremy Daalder is the owner of Image Science. With a background in both professional photography and computing, Jeremy covers off all you need to know about the EIZO CS2740 and 4K monitors in general. If you work with digital image files, this content is written for you.
We're long overdue in writing this evaluation/report of the Eizo CS2740, and for that we apologise. One benefit, though, is that we have now used it extensively for the better part of a year, so can draw upon this extensive real world experience in our evaluation.
If you want the executive summary, the 'TL;DR' as the kids call it these days - this is it:
If you're in the market for a high quality monitor, for general photographic/imaging work, the Eizo CS2740 should be right at the top of your list of models to consider.
The Eizo CS2740 offers a near perfect balance of features and quality, with excellent support from the best brand in the business. It's pretty much faultless.
Read on for our full evaluation....
JUMP TO:
Introduction
The Eizo CS2740 in a Nutshell
Target Market
Design, Set-up and Getting Started
Checks and Calibration
Initial Evaluation
Initial Overview and Thoughts - follows below.
Introduction
This is exactly the monitor we have been asking Eizo to make for years. A 4K, ColorEdge level monitor with generally excellent quality, and with a relatively affordable price tag.
Of course, for a lot of people, just shy of $3000 (the price at time of writing) - is a significant price for a monitor, and such people might well scoff at the use of 'affordable' in that last line. But to take photography as an example, as far as photographic tools go, it's really a very reasonable price. Why? Well, there is no other tool you will use for 100% of the images you work on. It's the same sort of price as just one professional lens from Canon or Nikon (and probably cheaper than any Sony lens!!) - and of course a monitor like this is far more useful than any one lens! With a minimum warranted life of five years, and a more typical usage life of seven to ten years, a monitor like this is worth every penny for anyone serious about their imaging work.
If you're any type of photographer, artist or image maker in the modern world, working with any digital techniques, then your monitor is quite simply the most fundamental and important tool in your toolbox. To work to a high quality level in the visual arts you have to be able to accurately specify and control colour - and to do that you must be able to accurately see the colour you're working with. The CS2740 is a tool so good, and so reliable, at doing just that, it's really hard to imagine a better tool for the job.
The EIZO CS2740 in a Nutshell
The Eizo ColorEdge CS2740 is a colour accurate, wide gamut monitor with 4K (UHD) resolution. Many people, us included, have been looking forward to such a model from Eizo for years now.
Key Features:
- 27 inch, 3840 * 2160 UHD '4K' IPS panel
- Optical grade matte anti-reflection coating
- Excellent display accuracy through 16 bit LUTs and 10 bit input
- HDR Support (HLG and PQ curves)
- USB-C Input (with charging support up to 60W), also DisplayPort and HDMI
- DUE Uniformity enhancement - excellent uniformity performance.
- Eizo's attention to detail is evident throughout.
- Excellent ergonomics, professional (if somewhat plain) design, very reliable bug-free calibration software
- Price (at time of writing) is close to AU $3000
- 5 Year Hardware Warranty from Eizo
- Lifetime support from Image Science
Target Market
Who is the Eizo CS2740 For?
-
Photographers, Illustrators, All Visual Artists
-
Anyone seeking great image quality to support their work or pursuits
We think this monitor is pretty much perfect for just about everyone working in the visual arts, with the exception of folks doing very high end video grading work for broadcast or film.
Photographers, graphic designers, artists, videographers, VFX/game content creators - just about everyone with a serious interest in image quality should consider the CS2740. And of course, on top of it's wonderful colour accurate performance, it's also a spectacular monitor for those other day to day things we do with our monitors - i.e. general purpose use (web browsing, email, spreadsheets, etc).
The closest competing model would be the BenQ SW271C. It's a very good monitor, for sure, but the Eizo is not so much more expensive (especially considered over the 5+ years ownership time) - and significantly better again, so we feel in this case the extra dollars are very well spent.
Dell, LG, and so on often have models that, on paper at least, appear similar. But in practise and side by side, the difference is not so much in specifications - those sorts of brands are great at ticking spec. boxes, in the loosest sense - but the practical difference lies in how well those thing are actually implemented, and how well they actually work.
Who is the Eizo CS2740 Not For?
-
Videographers grading for broadcast / film
-
People with only a casual interest in the visual arts
Given the price tag, this monitor is probably not for people who see themselves as casual dabblers - it would be hard to justify the expense. If that is you, you might want to consider something like the Eizo EV range - or the non 4K BenQ SW monitors. That said, even if you expect your imaging use to be relatively minor, the combination of generally excellent image quality and 4K clarity is a an attractive combination that makes all of your monitor use more pleasurable and comfortable, of course.
If you do really high end colour work (commercial photography in the automotive/fashion/high end decor markets, for example, or other particularly demanding colour work (such as art reproduction) - then you will probably want to look at the Eizo CG range, which offer even greater colour accuracy. We're very hopeful that more 4k CG options will appear soon - fingers crossed!
If you're a grader working in the professional broadcast video or motion picture industries, then you will likely want to look at the Eizo CGX range of monitors (or more exotic solutions such as an OLED run off a BlackMagic etc). This monitor does not have an appropriate peak brightness, contrast level, or performance with blacks, for really high end grading work. However, for a typical photographer now mixing in some web and corporate video work, or wedding video work, it definitely is up to the task.
Design, Setup and Getting Started
Unboxing & Design
The Eizo CS2740 is very well packed, and will almost certainly arrive to you safely. Of course when you buy from Image Science, everything is fully insured from order to delivery. And, fortunately, delivery on Eizo monitors from Image Science is free to most metro areas - our cart will work this out for you!
Eizo is still using a lot of foam in its packaging and we'd like to see them more to more easily recyclable alternatives as some other brands have now done (e.g. some recent purchases of ASUS networking hardware here have come with some excellent cardboard alternatives to foam).
We always recommend you get someone to help you remove the main panel from the box - and always, of course, take care NOT to touch the panel itself as you do this. The CS2740 arrives with the stand attached, so it's really just a process of carefully lifting the monitor out, then straight on to your desk, and you're ready to plug it in and get going.
Connecting the EIZO CS2740
Connection available: USB-C, DisplayPort, HDMI
The Eizo CS2740 is generally easy to attach to a modern computer (Mac or PC). Please check our full Eizo CS2740 listing ('In The Box' section) - to make sure it comes with the cables you need.
We recommend you use USB-C if you can, otherwise DisplayPort. HDMI only if you can't use either of those. More on this here, or feel free to get in touch if you need help.
If using USB-C with a laptop, the USB-C port on this model can charge the laptop, offering up to 60W of power. This means you can use just one single cable with your laptop and this monitor, for all of video, sound, calibration data, and power delivery. That's a lovely elegant setup and obviates the need for a dock in most cases - which is a good thing, as docks are notorious for creating issues with monitor calibration systems.
If you're not using USB-C, then you must plug in your video cable AND the included USB-3 cable. The video cable gets the image from your computer to the screen, and the separate USB connection is sued for the calibration side of things, and to enable the downstream USB ports on the monitor. Technically you do not have to have this cable plugged in all the time - it's only needed for the calibration process - but we recommend you do leave it in if you can. Over the years, many folks have unplugged this for some reason, then promptly forgotten, and months later when they come to calibrate it can be very frustrating when you get the message and have forgotten about this necessary extra connection!
Eizos, unlike BenQ monitors, will check each port for an incoming signal and generally automatically switch to the input signal. If for some reason this does not happen, it's easy to direct the monitor to a specific input (see notes on buttons below).
4K IS DEMANDING...
Worth noting is that 4K is demanding on a computer.
If your computer is already a few years old (say, from before 2016 or so), you should check carefully that it does support 4K (UHD) resolution - and at the full refresh rate (60hz, AKA 60 frames per second). Some computers/video cards simply don't support 4K, or only support 4K at half the typical desktop monitor refresh rate (i.e. 30Hz).
If your computer is the latter, i.e. it only offers 4K @ 30Hz - you'll definitely want to consider upgrading. You can technically plug this screen into a 4K/30Hz system, but you will notice that animations (opening/closing windows etc) - are distinctly sluggish in feeling. It's also a sign that you're right at the limits of your computer/video card's performance, and you are likely to notice slowness generally if this is the case. We have found customers that have bought 4K monitors for use with 30Hz systems soon get frustrated by the experience, so we don't generally recommend it.
[N.B. Part Two of this article, to follow, will have a lot more on 4K/UHD and how this works in practise].
DESIGN AND ERGONOMICS
The design of the screen is typically Eizo. Nice, professional, not unattractive, but also not exactly stylish.
The bezels are typical of a monitor like this - around 1.5cm all the way around. This does allow for a hood (unfortunately not included with the purchase price, and not cheap as an accessory - I really wish Eizo would stop charging such a premium price on what is, ultimately, a pretty simple accessory!). The hood is, at least, excellent - with Eizo's exclusive magnetic mounting system, it is the simplest process in the world to take it on and off, which definitely increases the flexibility and utility over e.g. the relatively clunky 'click in' plastic mounting system other brands use.
The included monitor stand is visually inoffensive, and more importantly offers a LOT of travel - really enough for just about every normal use. There is also a standard VESA 10x10 mount on the monitor if you need to attach some sort of more exotic stand/arm. Just about every such arm/stand on the planet supports this standard. One thing to note is the Eizo stands, especially when new, can be a bit stiff - we sometimes get calls from folks who 'can't move the monitor in any direction' - it sometimes just takes a tad more force than some might expect. A firm grip will get you there, and just remember to take care to touch only the bezels when doing this.
Note - in addition to the power switch on the front panel, there is also a hard power switch on the back where the (standard, kettle style) power cord goes in - remember this! If you switch this off (e.g. when moving the monitor) - you will not be able to get it to turn back on without this switch! Again, this is another very common support call.
The buttons on the front are the unlabelled 'touch' buttons. Regular readers will know I find these quite frustrating and miss the days of 'real' buttons, with at least some helpful labelling. Whilst this undoubtedly looks better, it's definitely a little less functional. In any case, touch them and then icons pop up on screen showing you what they do. For example, if you're trying to direct the monitor to a specific input signal, touch the buttons, then choose the button with an arrow into a square symbol (clear as mud, right?) - and you will then get another pop up menu allowing you to choose from the labelled inputs. More button presses and some interpretation required than having a proper button with a label, but fair to say it's not really that hard once you're used to the approach.
To be fair, this likely bothers me a lot more than most because I do so much technical support for monitors. Most folks won't be bothered - and once you have an image, almost everything else is then controlled by software, anyway. I very rarely go in to the monitor menus, and do appreciate the visually clean appearance of the screen.
Checks & Prepare For Calibration
Basic Checks
At this stage, we're up and running with an image from our computer on the Eizo CS2740. Even a quick glance shows the image to be super sharp, very uniform across the display, and just remarkably good.
It's a good idea to do some basic checks at this point.
First, we check the signal to the monitor is correct. You can do this by bringing up the monitor's Information menu. Touch one of the buttons on the front, and choose the menu symbol. Navigate down to 'Information' and select it. You will get a pop up showing your monitor model and serial number, and below this you will see the type of connection you're using, and the resolution and refresh rate figures - for example, ours shows 'Display Port, 3840x2160. The refresh figure is the one next to 'fV' - it should say 60.00 Hz. It would
be nice if Eizo labeled this better - such as a simple 3840 * 2160 @ 60Hz line.
(BenQ monitors display a very clear message in their info menu - 'Ideal Signal: 3840x2160@60Hz' and 'Current Signal: 3840x2160@60Hz' - which is a little easier to interpret than the Eizo information panel).
Once you've checked resolution and refresh, the next step is to check for dead pixels. This is best done by changing your background colour to pure white and pure grey and doing a careful visual check. Worth pointing out, we haven't had an Eizo with a dead/stuck pixel issue in many years now - their in house QC is superb, so such issues are vanishingly rare. We have notes on all this in our Getting Started With Your New Monitor material.
Prepare For Calibration
Once you're up and running and have done your basic checks, it's time to calibrate your Eizo.
Of course, the Eizo and its preset modes are factory calibrated, and the out-of-box result is already wonderfully accurate. Many people use their Eizo monitors in a preset mode, without further calibration, for some time. But it's good practise to get in to the habit of calibrating, and realistically many people won't want to use the presets, as there are better settings to use for their specific scenarios. All monitors, even wonderful ones, drift over time through usage, and thus need calibration to remain accurate.
Important - this monitor supports Direct Hardware Calibration. This means, the calibration process can adjust the monitors hardware and the results of the calibration can be store in the
monitors high quality internal Look Up Tables (LUTs), rather than the low quality LUTs in your video card. But it's very important to be clear that this does NOT mean the monitor includes or comes with a monitor calibration device.
The obvious choice of calibrator for this monitor is the excellent, industry standards i1Display Pro. Other compatible calibrators are listed in our product page, but if buying or upgrading, then really the only sensible choice is the i1Display as it's significantly better (and longer lasting) than the alternatives.
In addition to your monitor calibrator, you will need to download and install ColorNavigator from Eizo. A license for this is included with the monitor purchase.
Calibrating the EIZO CS2740
We won't repeat ourselves here - we have a very comprehensive and popular guide to calibrating your Eizo CS2740 monitor. Lots of screenshots and tips. It starts with a section on getting ready to calibrate.
And of course, if you get stuck and you bought your monitor from Image Science, don't hesitate to get in touch for advice and support.
Prepare For Monitor Calibration & Calibration Goals
How to Calibrate an Eizo ColorEdge Monitor Using ColorNavigator (V7+)
CS2740
INITIAL EVALUATION
It's going to be hard to write this next section without being too effusive - but that's a factor of just how much I enjoy, and have come to rely on, the Eizo CS2740. (It's also based on the feedback of many customers who have followed our recommendation and bought their own CS2740 - the positive feedback has been universal!).
At Image Science we're very lucky. We sell (and just as importantly - support!) - a quite significant proportion of the high end imaging monitors sold across Australia. We're a small business, but our presence in this market is really strong. This is primarily because we're known for being genuinely helpful at all stages of the process - model selection, the sale & delivery stage, and then the on-going follow up knowledge and support. It's literally a daily occurrence around here that someone who bought a monitor from us 10+ years ago calls for, and gets, excellent support for their monitor. We have great relationships with both Eizo and BenQ (and formerly NEC until they exited this market) - and unlike classic stores, we actually also use the equipment in the day to day running of our very busy fine art services business (which we believe is the oldest continuously operating such business in the country, and has used colour management pervasively in all processes since day one, when most folks hadn't even heard of it - way back around 2001/2002!).
The result of that is that we have here a veritable smorgasbord of the world's best monitors installed here in the studio. And as the director of the business, I get to cherry pick my personal favourite. There's got to be some perks, right? At this moment, off the top of my head, in the studio we have from Eizo an CG2730, CS2731, CG279X and an older CG277. From BenQ we have a SW321, SW271C, SW271, SW270C, and an SW240 in active use....so really, we're actively using an example of just about every high end colour accurate model available in Australia today.
From all of those, I have specifically chosen the CS2740 as my personal primary screen (with a CG279X currently on my desk at home). This is because I think it offers the best overall combination of features and quality to suit my needs - which probably line up with a lot of people's needs.
First and foremost I of course want colour accuracy and image quality - in my case for my own personal photo and retouching work, and so that I can open, assess, and work on files for fine art print purposes.
I also, unfortunately, spend a lot of my day in emails, web apps (ticketing software), and spreadsheets. So the monitor has to be a fabulous general purpose monitor as well.
The CS2740, properly calibrated, absolutely delivers the accuracy I need. Across all 27 inches, the display is just superb. Of course, we use an even more accurate Eizo CG2730 on our main services station, for our art reproduction work in particular - which is particularly demanding work requiring the highest levels of precision. But the differences to the CG accuracy are very subtle, and only of relevance to the most difficult and precise work. For most users, even professionals, the level of accuracy of the CS2740 is more than sufficient to support all their work.
If you're used to a non 4K display - the sharpness is excellent and text and UI element rendering is, in particular, much nicer than on normal HD screens. [I'll go into a lot more detail on this in part two, to follow]. The general comfort of the monitor in use is excellent - the picture is 'quiet' - there's no flicker or glare at all.
The uniformity, another big part of the perceived quality of a display, is also simply excellent. This continues to be an area where Eizo just tend to be better than everyone else. Side by side with e.g. our SW271C - overall a great monitor and not too dissimilar in price - there's no doubt that the Eizo is still distinctly more uniform. Part of this perception is almost certainly the quality of coating on the two screens. Unfortunately, the excellent matte coating found on the SW321C (BenQ's best model to date) - did not make it to the (newer) SW271C - and this was a real surprise, and a real shame. The SW271C is noticeably much glossier, and without doubt this gives the panel a less uniform and less comfortable appearance due to the greater reflectance of ambient light, particularly when displaying low key tones. Which isn't to say the SW271C is bad - it's not, it's very good, but the Eizo is just distinctly better again. You pay more for the quality, for sure, but you definitely also get more, in this case.
The Eizo CS2740 is wonderfully matte in appearance - there's no hint of glossiness - and the whites are very clean (no rainbow sparkle you so often see on cheaper screens). The greys are very neutral grey and the display is remarkably even across the field. I can't see anyone having a practical issue with the level of uniformity achieved by the CS2740. Like many things, it's hard to describe the visual sensation - but it's 'quiet' - you never really notice the image, it just simply 'is' in front of you in a marvellously pure and accurate way.
There is simply no aspect of this display that is not visually excellent. I've primarily used this screen for several months now, and it's fair to say I have found it be overall the best balanced screen - that is, the most comfortable, reliable and accurate screen I've ever used. Given this pandemic, I've spent a LOT of hours behind this screen - too many! - and I feel completely confident in saying Eizo have absolutely hit it out of the park with this model. It just offers such 'just right' balance of quality and features.
I have, thus, been recommending it far and wide, and it has become one of the most popular monitors we sell.
PART 2 IS NOW AVAILABLE ON TAB 2
Part 2 of this, our Eizo CS2740 Evaluation, is all about 4K.
4K (AKA High DPI displays) is a significant shift in monitor technology, and definitely worth talking about and understanding properly.
We'll start with some definitions, and then move through the benefits of 4K, and potential issues you might want to consider.
Feel free to skip over these if you're comfortable with the jargon/terminology!
4K Terminology
4K vs. UHD
4K and UHD are technically different, but are typically used interchangeably.
Funnily enough almost all 4K TVs and monitor are, technically, not 4K at all. They are UHD.
UHD is a resolution of 3840 * 2160 (i.e. double the old HD standard of 1920 * 1080).
True 4K (often referred to as DCI-4K, with the DCI bit being 'Digital Cinema Initiative') - is 4096 * 2160
Aspect Ratio
The ratio of vertical to horizontal pixels, or the ratio of width to height.
UHD monitors, like '4K' television sets, and indeed wide-screen TVs for many years now, are 16:9 ratio.
True 4K panels are 21:9 ratio (i.e. wider, for the same height). These are often called 'DCI 4K' panels, and are generally used in the Motion Picture market (DCI = Digital Cinema Initiative).
Refresh Rate
Usually given in Hz, this is the frames per second rate of update to the on-screen image.
Almost all desktop monitors run at 60Hz (i.e. the update their image 60 times per second). This is enough for smooth animations.
Some older cards can only handle 4k at 30Hz, leading to jerky animations.
(TVs, properly set up, use variable refresh rates to match the source material - e.g. I use all of 23.976/24/25/50 and 60 Hz modes, depending on the source materials actual refresh rate).
High DPI AKA 'Retina'
4K/UHD are just specific types of High DPI displays. (Apple calls these displays 'Retina' displays, for some nonsensical reason).
High DPI (dots per inch) displays are those with a high pixel density. Long ago, screen pixel densities use to be around the 70 to 110 DPI mark. Modern High DPI displays have variable densities, but are usually over 150 DPI, and sometimes even far over - the more dots per inch you have, the sharper you can resolve detail.
It's important to note - the closer you view your screen, the higher the DPI you need to perceive the same sharpness. Thus phones etc. may need 200+ DPI to appear as sharp as, say, a 150DPI desktop display, simply because your eye can resolve more detail when you're viewing something that closely.
This monitor, the CS2740, has a density of 164 DPI. For desktop use, it is very sharp indeed.
Why the time is right for 4K
For years now, we've been asked about 4K and how necessary it is.
4K / High DPI has been an 'on the horizon' technology for a long time now. And, full credit to Apple, they have probably done more than anyone else to push forward with high resolution displays, with 'Retina' phones and 5K iMacs being the norm for years now.
Our answer is, and remains, that 4K (or higher DPI in general) - is, in almost all cases, not nearly as significant as colour accuracy. The place to put your dollars, when it comes to imaging, is _always_ colour accuracy. That remains just as true now, in these times of higher resolution screens, as before. That is - if your funds only stretch to an HD/2.5K screen (like the excellent Eizo CS2731, which we'll actually be evaluating properly later this year) - then it is no great compromise (at all) - when it comes to achieving quality, accurate results with images. You can easily live, and produce fabulous images, with the lower resolution - but can you afford to make significant, ongoing mistakes with colour because you bought a tool that isn't designed for colour accurate use, like your typical desktop monitor? That is a MUCH bigger problem.
The reality is any modern digital camera - even most phones at this point! - shoots an image well in excess of 4K resolution. So, unless you've cropped your original heavily, you're almost always looking at a scaled version of your image anyway and have to zoom in to 100% to see 1:1 and check focus. On a 2.5K monitor you just zoom a bit more - which is really no big deal at all.
Another common comment is that 'I don't do video, so I don't need 4K' - and honestly, I am not sure I really follow the thinking here. Still images are generally far HIGHER resolution than 4k these days, so not sure why it some folks conclude 4K is all about video. It's definitely not. Indeed - barely any video is viewed or worked on at 1:1 in 4K, in practise - 99 times out of 100 people are doing their editing/cutting work on a small proxy stream using only a quarter or so of the panel! Sure, the mastering is in 4K in the background, but you're rarely, if ever, actually working at 1:1.
Sure, you can preview the final 4K video output (if that is what you're producing) at 1:1, and that can certainly be useful. But plenty of professional video editors use higher quality, but lower resolution, screens to do their daily work. Again, because getting colour and contrast right is so much more important than seeing your pixels at 1:1. For example, if grading professionally, you'd probably be better off choosing the Eizo CG279X, with its extended blacks (and calibration thereof), for that sort of work, over something like the Eizo CS2740. This is because the extended contrast of Eizo's CGX range means those machines are better simulators of the final output (i.e. things like OLED televisions in lounge rooms, or cinemas - both of which display images with massive contrast ranges, far higher than desktop monitors.
So Is 4K Useless?
What we're saying above is that colour accuracy trumps 4K, every single time, when it comes to producing high quality imaging work. Having lots of pixels, that are fundamentally the wrong colours, won't help you achieve superb results with your images. Solve your biggest problem first, is what we're really saying - by making sure you buy a monitor, first and foremost, with colour accuracy as your criteria.
But this, of course, does not mean that 4K has no benefit at all. It does, and if you have the budget, it's absolutely the way to go at this point.
The biggest, most noticeable functional difference with 4K is actually in the far more mundane things we all do with our monitors. Emails, browsing, spreadsheets and so on. All of those things, as well as user interface elements, and rendered much more comfortably on 4K monitors. If, like me, you're hitting that stage of life where your eyes are just beginning to get annoyed by small text, then you'll find a 4K monitor is a fabulous solution to that problem - text, even really small text, such as 6 point fonts, can be read much more easily on 4K screens. Imaging and video applications are notorious for their non-standard User Interface elements (vs. using the often more carefully designed built in operating system options) - so very small text is actually quite common in these applications. The same goes for the often tiny icons/controls these applications use - they're much easier to read visually on 4K monitors (when using an appropriate scaling factor - see below!). Thus, working with these applications on a 4K monitor is just distinctly more comfortable.
Text rendering, across the board, is very significantly improved with 4K over lower resolutions. This simply makes using these monitors much more comfortable on a day to day basis. If you suffer from any type of computing related eye-strain, a 4K monitor will likely help greatly.
Images - if they are of sufficient quality, i.e. high resolution and perfectly in focus - are of course rendered more sharply, too. Side by side, with a high quality image filling the screen, you can of course notice and appreciate the fine details more on a 4K screen, than a typical 2.5K 27" monitor. But it's a much more marginal difference. Still, if sharpness is your thing, as it is for many photographers (in truth, probably far too many!) - then you'll definitely appreciate this extra detail being resolved in your images.
Problems with 4K
There are some problems with 4K you might run into.
You Need a Modern, Powerful Machine
It doesn't have to be amazingly modern, or amazingly powerful, but if you're still using hardware from 2015 or earlier, then you will almost certainly notice the extra strain that pushing around all those pixels put on a computer. Sure, you can often upgrade your video card, but you'll often find that hardware this old will really begin to feel sluggish with a 4K monitor.
The first issue you might hit is that computers from this era may not have, or have only limited 4K support. It's common that you'll have support for 4K (UHD) - but only at 30Hz, or put another way, the machine will only be able to do half the updates it would normally do to your screen - moving pixels at 30 frames per second instead of 60. This means any animations - and animations are used ubiquitously in modern operating systems - will be rendered at half speed and be noticeably jerky. Whilst you can put up with this, it's not ideal, and makes your entire machine feel like it is running slowly.
Even if you do have 4K at 60Hz support, a lot of computers will find this hard work. It's just a lot of data to be dealing with, and it tends to tie up computer resources. So we've seen a lot of people with computers of this era buy a 4K monitor, then shortly after feel pretty much compelled to update their computer.
If you PC/Mac dates from 2017+, then you shouldn't have any performance issues with 4K screens - even more than one of them. Even relatively humble video cards these days, and modern CPUs, can easily drive multiple 4K displays.
Old Software Can Have Scaling Issues
I mention this only because it can still happen, but I have to say personally that it is years since I have run into this as a practical issue.
Very old software, made long before 4K (high DPI) displays were available or even really conceived, may not scale well. You might see fuzzy fonts, or you might see labels that run over the edges of buttons, for example. Albeit unattractive, it is typically not a show stopper. And there's almost always a modern alternative.
Probably the most common of these are old Windows tools - things like old control panels (now almost all replaced with Windows 10 versions) - and software installation programs. On the Mac, as they're a bit more aggressive about changes and a bit less inclined to support backwards compatibility, you'll see this less as applications that old tend not to have made the jump to the later OS versions anyway.
Nobody actually uses 4K @ 'native 4K'.
Nobody, in practise, uses a 4K monitor at 'true 4k' - i.e. without scaling. If you did, everything would be rendered far too small. Text would be just millimetres in size, icons would be tiny, etc. Pretty much a guaranteed recipe for eye strain. So everybody, in practice, uses desktop scaling with their 4K monitor.
This is scaling of text and user interface elements, specifically - of course image elements are still displayed at true 4K.
PCs offer basically infinite scaling opportunities - you can set exactly the scale factor you like. There are no performance penalties for this, and its generally very effective - but you do run into issues with older software, as mentioned. Whilst PCs (and software that runs on them) were initially slow to support 4K, I think ultimately the final implementation is better and more flexible. (Of course, you do need to be running up to date software for this to be true - if you're still using things like pre-cloud Adobe apps (so from the ~2015 era), you're definitely going to run in to some issues. Time to upgrade!).
Macs are a bit more limited in their available scaling options, but the options available do generally allow you to find just the right point of comfort for your eyes. However, at non-standard (non 2:1) scaling points, you will see some slight reduction in font sharpness. Most folks find it acceptable, but some definitely don't and are thus limited in their scaling options.
I've also had occasional reports - specifically and only from video editors - that Macs suffer from fairly significant performance penalties with some of the in-between scaling factors (e.g. 2:1 is fine, but 1.5:1 might not be, for certain specific uses. This is all because the Mac use a fairly naive 'exact pixel doubling and scale down' approach. This works quite well if e.g. you effectively treat a 27 inch monitor as a 1920 * 1080 display and 'pixel double' this to 3840 * 2160, say. But in doing this (the Mac default in this scenario), you will find that (oddly!) - user interface elements and fonts will render too large in that mode. So you'll perhaps want to use a lower scaling factor, and then you might run in to those performance issues - most notably if you're using a somewhat older machine. That being said, with the M1, Macs are so performant that this is probably a moot issue in practise, going forward. We'll see.
Accurate Is Not Necessarily Pleasing
"It's Harder To Judge Image Focus / Print Sharpness on 4K"
This is a surprisingly persistent internet myth about 4K monitors. That it is somehow hard to judge the sharpness of an image on a 4K screen than on a screen with lower density. I have heard this literally hundreds of times over recent years.
Like many internet originated things, this is just ...not true. I suspect it stems from a lot of photographers with their endless bad shots they're trying to save, and their inability to make truly sharp prints, that result.
It's a truth about photography that many (most?) photographers spend a lot of time trying to fix bad shots, rather than learning to shoot better shots. These shots are, fundamentally, just mistakes in technique - missing the precise point of focus, not using appropriate camera support or relying too heavily on stabilisation, insufficient depth of field, not knowing your equipment and shooting beyond the diffraction limits of your lenses, etc. etc. - there are really endless ways of impairing image sharpness in photography. There are probably other reasons for this myth, but it really is a myth - zoom in to 100% on an Eizo CS2740 and you'll see a wonderful visualisation of the sharpness you've captured - if you have actually managed to capture a truly sharp image. And, if you know what you're doing, you'll be able to translate this sharpness in to your print in very controlled and matching way.
It's true a 4K screen will be merciless here - following the Garbage In, Garbage Out truism. Just like a really great stereo will typically sound worsewith a poorly made recording, so too will a great monitor be ruthless in more clearly showing you the mistakes you have made. This can be discombobulating for some, and lead to erroneous conclusions like this one - that somehow the monitor is making it harder to judge sharpness. No, it's not, it's just showing you that your image is not actually as sharp as you think it is. This may indeed have been more hidden on a less sharp monitor - as too might your digital sharpening sins - because what you're seeing is, in fact, slightly blurred. A 4K screen, which has a much more 'print like' display generally, will show you the lack of edge definition (if there is such a lack) -
much more clearly. And/or if you've over-sharpened (as so so many do, more often than not to over-compensate from poor photographic technique), you'll much more clearly see the resulting halo effect (that 'white line next to black line' artefact).
It is of course understandable that people want to make the best from the shots they have, and of course the opportunity is not always there to re-shoot. But don't blame the monitor because it's showing you, much more clearly than ever was possible before, what is is, exactly, that you and your camera have captured.
Indeed, this can be a problem with colour accurate monitors in general. Many folks that buy them run into an initial sense of dissatisfaction when, for the first time, they see their mistakes and inadequate technique writ large over 27 inches of ruthlessly accurate display. Great monitors are accurate, not pleasing. This means when you do give them something truly wonderful to display, those images will never look better. But it also means if you've made mistakes - muddy tones through missing your white balance in processing, or milky shadows from trying to recover details in under-exposed areas too aggressively, for example - your new and expensive monitor will, unforgivingly and ruthlessly, show you those mistakes in your work. This can be initially upsetting, of course - there's a natural inclination to think because you've bought a better monitor it will, by definition, make your images look better. And it certainly can - if your images are just right. But if not, it will show you that, too. But this is, ultimately, a good thing. Better, accurate display of what you have allows you, over time, to refine your techniques and really pinpoint the source of your issues. This leads to improvement in your work across the board.
As a professional photographer turned fine art print maker, with more than 20 years experience, and one who specialised in large format and finely detailed, sharpness critical work (e.g. photography of jewellery) - I promise you that high DPI monitors are in fact far, far better at helping you accurately assess your captures, and also to prepare them for print.
PART 2 IS NOW AVAILABLE ON TAB 2
No machine is perfect, but I have to say this machine is about as close as you can get, so there's not really a lot to talk about under the banner of 'what we don't like'.
I genuinely think Eizo have truly nailed things with the Eizo CS2740. The reality is very few image makers really need an accuracy level even higher than the CS2740 offers. If you're a real specialist (e.g. you run a fine art print bureau!) - then of course you should probably look the the CG range (...and this is precisely what we did here - we pride ourselves on offering art reproduction services that are simply stunningly accurate (check out our Instagram for many examples) - and at the core of those services is an Eizo CG2730, currently). To get to that level of precision, both equipment and technique have to be just completely on point, of course. Other domains might be things like very high end fashion & product photography where colour just has to be perfect.
However, for the vast bulk of working image makers, the CS2740 will, in practise, easily meet their needs for colour accuracy.
But of course, still room for improvement. Here's a few things that could still definitely be worked on.
- Cost - this is the big one everyone raises about Eizo. And of course, everyone would like a lower price. But the reality is, for what you are getting, the pricing is reasonable. More on this below when we look at alternatives.
- The Hood - should definitely be included at this price point. BenQ do this with all their SW monitors.
As an accessory, and even considering it is a truly excellent hood with a superb magnetic mounting system - it's just ridiculous to price a hood at over $300! At most it should cost ~$150. It's every frustrating to tell customers the hood price is on top of the monitor price, and at such a premium price point. Consequently a lot of people don't end up buying the hood and miss out on the advantages.
- Touch Controls - anyone who reads our review knows I really dislike unlabelled touch controls. Labelled buttons are just so much easier to use. Yes, you get on screen labels/icons. But it still makes things needlessly fiddly when you do want to adjust something. And the LEDs of these buttons, on this monitor stay lit all the time - I'd much prefer if the lights dimmed after a few seconds. Fortunately, given almost all aspects of the monitor are controlled through software (via ColorNavigator) - the number of times one has to user the controls is very low.
- USB Hub/ports - these are recessed at the rear of the monitor and quite awkward to get at when using the monitor hood. I'd love to see at least one of these moved to bottom surface of the front bezel. Would be totally hidden, so no visual design penalty, but easily accessible when sitting at your desk. (Even better would be to have one USB 3 port and a SD card reader down there! BenQ SW monitor all have an SD card reader and this is very handy, but again it's awkwardly placed in practise).
- In Built Calibrator - Clearly, Eizo are likely to release a CG version of this monitor at some point - with an in built calibrator. 4k, CG quality, and a calibration system that is in built and automatic. That truly is the Holy Grail of monitors....let's just hope the price tag doesn't make the nose bleed when it comes!! I think, for many, the CS2740 and an external calibrator (which of course can then also be used with laptops etc) - will continue to be the right choice even after the CG option appears - so I am personally not bothered this is not available yet.
"Ease of use and the out of box experience is one area Eizo could still really improve..."
Technical products are hard. They're hard to explain, hard to sell, and all too often (and most frustrating of all) - hard to use.
I think this is one area that Eizo needs to continue to work on. Whilst they have taken big steps in recent years - they finally have some really good articles and guides on their website, for example - I think they are still letting their customers down a little with the 'out of the box' experience, especially given the premium price point. (It's not that anyone is doing this much better - BenQ certainly aren't, their Getting Started guides are pretty terrible - but the bar being so low doesn't mean that Eizo shouldn't jump higher - and especially so if they want to continue commanding premium prices in a world where some of their competitors are not as far away in quality as they used to be!).
Customers really want, and appreciate, high quality 'Getting Started' materials that help them make the most of their (substantial) investment in complex products. Of course experienced users can just whip the machine out of the box and jump straight in - but we still see far too many customers struggling with what should be basics. What is the best cable to use to plug it in to their computer, for example?
There should be a simple, well designed and highly visual guide that shows them what each of the cables are, what they are for, and which ones to use with the most popular set-ups (Macbook 2011 - 2017, Macbook 2017+, PC etc). Even better - provide a super simple URL to a series of (localised) videos that show people - as clearly as possible - how to actually do these things. Nothing beats seeing things like this, clearly presented. (And God only knows the computer industry jargon issue is a huge problem for most users. Telling them to just use DisplayPort is useless if they have no idea what DisplayPort is or looks like!).
The more you can do to inform people in a simple and clear way, the more they will enjoy the experience of owning the product.
Once over the basic connection hurdle, there really also needs to be some real work done on guiding people to calibration. 'Here's the simple url for the software, and here's our 5 step guide to your first calibration' - a resource like that is literally worth its weight in gold. Of course it also needs to be kept up to date - even small changes in the ColorNavigator UI can really throw people!
To me it's a long term mystery why so many companies - indeed, nearly all hardware companies - fail at this so very badly. The ones that are even a bit better at this find it pays dividends but time and again we see half hearted efforts at best, from most companies.
It's why we produce guides like this - the fact these are some of the most popular articles on our site (some of them receiving over 30000 unique, extended visits each month!) - just shows how far the hardware vendors still have to go to get this right:
Getting Started With Your New Monitor
About Monitor Connectors
How to Calibrate an Eizo ColorEdge Monitor Using ColorNavigator (V7+)
In short, as should be clear from this extended evaluation and discussion, we think this is without question the best option in monitors for just about everyone serious about their digital imaging work. We've sold a bunch of these and the feedback is - universally - that they are wonderful.
Going to something cheaper is generally a false economy. For professional quality work, you need professional tools. 'Just an amateur?' - then you're doing this for love, and high quality tools will only increase your pleasure in your hobby.
Most folks realistically don't need to go up a level, either - unless of course you really want a massive 32" monster on your desk. Going up to a CG series is certainly worthwhile if you truly need the most perfect devices for colour currently available - but then you'd be a specialist, so doubtless you already know this! Or if you're doing professional video grading work, then sure, an Eizo CG-X is a better fit. But if you're a typical working photographer, or illustrator, designer, graphic artist etc - then this monitor truly is a nearly perfect tool for your work. Add one of these to a Mac Mini (or Macbook, or any PC) and you have a simple, elegant, and wonderfully accurate set up just like that.
For the cost of one good camera lens, with the Eizo CS2740 you get a machine you'll use for 100% of your imaging work, and it will - without doubt - be reliable, accurate and a pleasure to use at all times, for years on end. With a 5 year warranty (and we find most people use their Eizo monitors 7 to 10 years as their primary screen, on average) - it won't let you down.
This monitor is superb, it really is that simple.